
ZOOMをPCにインストールすると、デスクトップにアイコンができるので、そこからZOOMを使う方法です。
ZOOMのデスクトップアプリの使い方
デスクトップのZOOMアイコンをクリックし、アプリを立ち上げる

ZOOMアプリ起動しました。4つのボタンがあります。

新規ミーティング / 参加 / スケジュール / 画面の共有
画面の共有は、あまり使いません。

新規ミーティングを主催するときは、オレンジのボタンを押します。
参加するときは、「参加」をクリックで「ミーティングに参加する」ウィンドウが開きます。
主催者からのミーティングIDを入れ、参加をクリック

パスコード入力を求められたら入れます。
待合室に入り、許可されるとミーティングルームに入れます。
(待合室が設けられている場合)

次は、スケジューリング。
「スケジュール」をクリックで、スケジュールのウィンドウが開きます。
・タイトル
・日時
・Pro版のかたは、オーディオを選択(コンピューターオーディオ推奨)
・OutlookやGoogleカレンダーに記載したいかたは、カレンダーをチェック。
記載しないかたは、「他のカレンダー」にして保存

参加者へ知らせる文言が、できました。
参加URL・ミーティングID・パスコードを、下のボタンの「クリップボードにコピー」でコピーして
メール等でお知らせします。

参加者へ知らせる文言が、できました。
参加URL・ミーティングID・パスコードを、下のボタンの「クリップボードにコピー」でコピーし
メール等でお知らせします。ミーティング当日に参加者は入ってこれます。
スケジュールしたミーティングを開始するのは、どこから?

主催者がミーティングを開始するとき、アプリの初期画面には「開始」という表示はありません。

え~?じゃあどこから開始するのワン?
アプリ上部の「ミーティング」をクリック。
ミーティングの一覧が左側に表示されるので、目的のミーティングをクリック。
「開始」の青いボタンを押します。

無事、ミーティングが開始できました!

デスクトップのZOOMアプリを使う方法

ZOOMアプリは使い方カンタン!気軽に使ってみましょう!





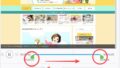
コメント