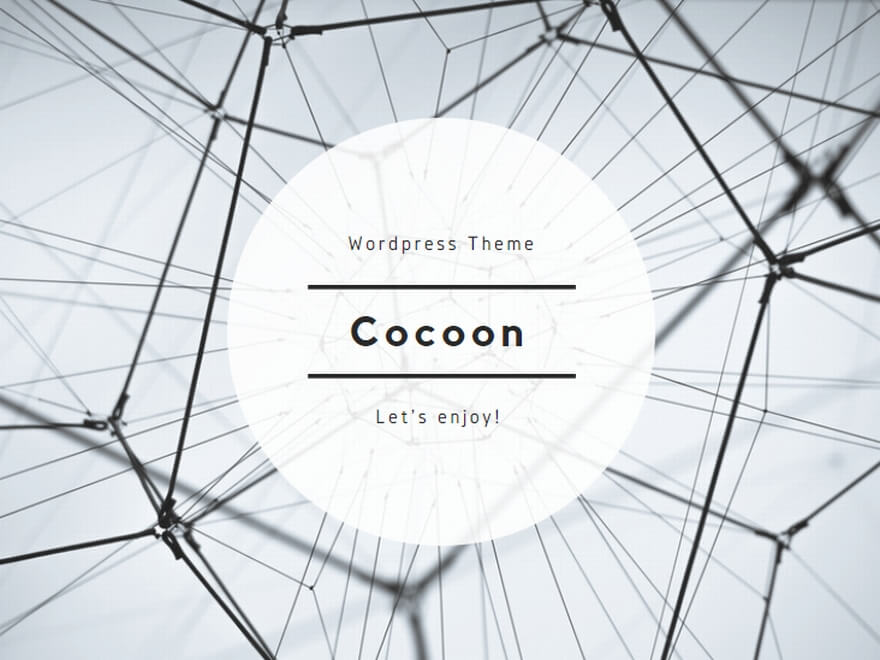ZOOMにパソコン、スマホ、タブレットから参加する方法
ZOOMミーティングにパソコンから参加しよう

ZOOMミーティングの招待URLをクリック
主催者から送られた招待URLをクリック。
例)https://zoom.us/j/●●●●●●●●
ZOOMが初めての場合は、自動的にZOOMがパソコンにダウンロードされます。

ダウンロードされたファイルをクリック
ZOOMソフトがパソコンにインストールされます。
インストールが終わると、ZOOMに接続します。この間1~2分。

「コンピューターでオーディオに接続」
ブルーのボタンをクリックして、ZOOMミーティングに参加します。

「自動的にコンピューターでオーディオに参加」に✔を入れます
次回から自動的に音声オンでミーティングに参加できます。
ミーティングの当日以前に、ZOOMをインストールしたい場合
ZOOMをPCにインストールする方法
【2020.4追記】
パスワードの入力が必須になりました。また、待機室で待たされる場合があります。
ZOOMミーティングにiPad、タブレットから参加する方法
ZOOM Cloud Meetings をストアからインストールします。

ZOOMにカメラとマイクへのアクセスを許可します。
インストールが済んだら、ZOOMアプリを起動。
「ミーティングに参加」をタップ。

ミーティングIDを入力
「参加」ボタンをタップし、ミーティングIDを入れます。
名前がiPad、などとなっている時は、フルネームに変えると分かりやすいです。

ZOOMミーティングにスマホから参加する方法

ZOOM Cloud Meetings をスマホにインストールします。

インストールが済んだら、アプリを起動。
ミーティングに参加をタップ。

ミーティングIDを入れ、参加名を入れて参加をタップ。

パスワードを求められたら入れます。

ビデオ付きで参加をタップ

【補足】
「ビデオプレビューダイアログ表示」をオフにすると、次回からビデオ付き・なしは聞かれません。
待合室が設けられていて、待機させられる場合
ホストが参加者を確認し、許可したらミーティングに参加できます。

ZOOMミーティングに参加できました


あかり
ZOOMに初参加のときは、ドキドキしました!
無事入れると安心しますね~!