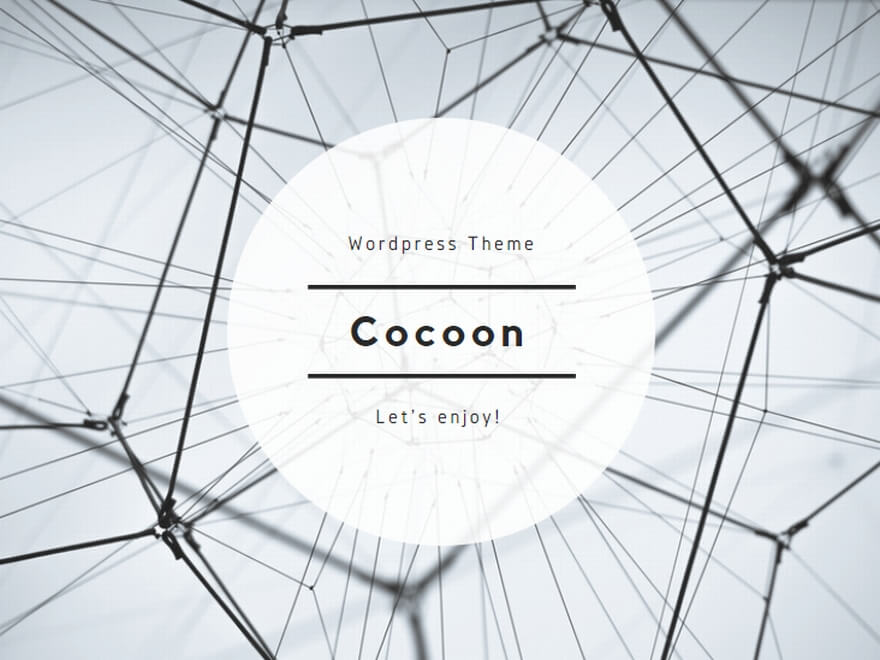ZOOM 画面の共有の方法
画面の共有は「プロジェクター」。
パソコンに映るものなら、参加者さんに見せることができます。
画面共有したいものを、パソコンで開いておきます。
パワーポイント
エクセルやワード
PDF
HPやブログ
写真 など
画面の共有をクリック

共有したいものを選択 → 共有を開始
・ホワイトボードを共有

・iPhone・iPadを共有
同じネットワークにつながっていることが条件

iPhone・iPad側でAirPlay(画面ミラーリング)をタップ
ZOOM-●●●● を選択すると画面共有されます。
写真を見せたり、アプリの使い方説明にいいですね!
・ホームページ等を共有

・共有の停止
ツールバーの共有の停止クリックで画面共有が終わります。

画面の共有 Tips
共有したいものを、限定的にすることができます。
詳細から、
「画面の部分」「コンピューターオーディオ」「ビデオ」「第2カメラのコンテンツ」。
*コンピューターオーディオやビデオは、通常の画面共有でも可能

「画面の部分」を選び画面の共有

共有したい範囲を選択
グリーンの枠線で表示される部分が、共有される範囲です。
枠を調整して見せる部分を決めます。

部分的に共有されました

第2カメラの映像を共有する

メインのカメラのほかに、もう一つのカメラの映像を共有できます。
卓上でのレッスンをしているかたなど、便利な機能です。
第2カメラとは、今、メインで使用していないカメラのことです。


あかり
画面の共有はZOOMのメインの機能です。
しっかり身につけましょう!