
あかり
ZOOMのキャプチャに文字入れとフレームをつけると、ぐ~んとSNS映えします!
ZOOMミーティングの写真(キャプチャ)にフレームと文字入れする方法②
PhotoscapeXのインストールはできましたか?
まだのかたは、こちらから。 その①今日はフレームを入れる方法。
まだのかたは、こちらから。 その①今日はフレームを入れる方法。
Photoscape X Pro 編集画面

左側のフォルダ一覧から、加工したい画像をクリック。

トリミング。
① 切り抜き を選ぶ
② 範囲をドラッグ
③ 切り抜き

トリミングが終わったら、お名前だけの方を塗りつぶし
文字入れスペースを作ります。
① 塗りつぶし
② 色を選ぶ
③ 塗りつぶす

文字入れ
① テキスト入力
② フォントの大きさ
③ 色
④ アウトライン(文字の縁取り)
文字を入れ終わったら、一度保存します。
フレームをつけます。
① フレームを選ぶ
② フレームの形状を選ぶ
③ 色のタイプを選ぶ
④ 色を選ぶ

虹色フレームもできます。

保存
①保存
②ウィンドウが開くので、保存を選ぶ
元画像は、PictureにPhotoscapeフォルダが生成され、保存されます。
③ レイヤーごと保存したい場合は、「プロジェクトの保存」
いつでも編集しなおせます。

PhotoscapeXで、文字入れとフレームを簡単につける方法でした。
PhotoscapeXは、Windows10とMACで使えます。
Windows8までのかたは、Photoscape3.7をご利用ください。
また、Win10のかたは、Photoscape3.7もインストールできます。
Xと3.7は、使える機能もちょっとちがうので、私は両方楽しんでいます。






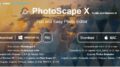

コメント